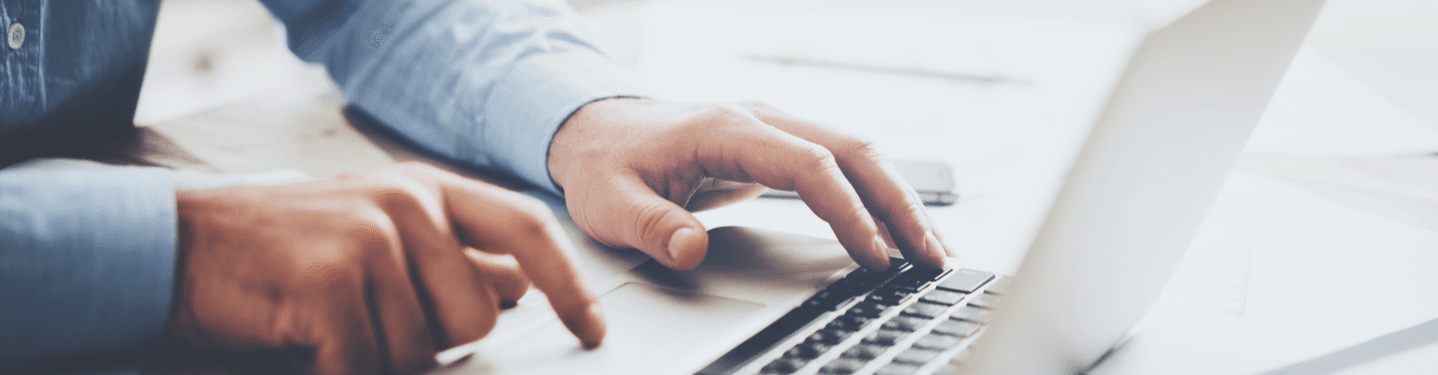MENU
Starting a Business
- Best Small Business Loans
- Best Business Internet Service
- Best Online Payroll Service
- Best Business Phone Systems
Our Top Picks
- OnPay Payroll Review
- ADP Payroll Review
- Ooma Office Review
- RingCentral Review
Our In-Depth Reviews
Finance
- Best Accounting Software
- Best Merchant Services Providers
- Best Credit Card Processors
- Best Mobile Credit Card Processors
Our Top Picks
- Clover Review
- Merchant One Review
- QuickBooks Online Review
- Xero Accounting Review
Our In-Depth Reviews
- Accounting
- Finances
- Financial Solutions
- Funding
Explore More
Human Resources
- Best Human Resources Outsourcing Services
- Best Time and Attendance Software
- Best PEO Services
- Best Business Employee Retirement Plans
Our Top Picks
- Bambee Review
- Rippling HR Software Review
- TriNet Review
- Gusto Payroll Review
Our In-Depth Reviews
- Employees
- HR Solutions
- Hiring
- Managing
Explore More
Marketing and Sales
- Best Text Message Marketing Services
- Best CRM Software
- Best Email Marketing Services
- Best Website Builders
Our Top Picks
- Textedly Review
- Salesforce Review
- EZ Texting Review
- Textline Review
Our In-Depth Reviews
Technology
- Best GPS Fleet Management Software
- Best POS Systems
- Best Employee Monitoring Software
- Best Document Management Software
Our Top Picks
- Verizon Connect Fleet GPS Review
- Zoom Review
- Samsara Review
- Zoho CRM Review
Our In-Depth Reviews
Business Basics
- 4 Simple Steps to Valuing Your Small Business
- How to Write a Business Growth Plan
- 12 Business Skills You Need to Master
- How to Start a One-Person Business
Our Top Picks
PowerShell: Everything You Need to Know

Table of Contents
PowerShell can be an IT admin’s best friend if they know how to use it properly. Created by Microsoft over a decade ago, this object-oriented automation engine allows IT professionals to automate administrative tasks and manage systems. The tool is open-source and natively installed on all Windows client and server OSes; however, PowerShell can function as a scripting language for Microsoft- and non-Microsoft-based software.
System and IT admins can benefit from using Powershell, as it offers the capability to eliminate time-wasting, monotonous tasks by automating them into an efficient system. While its impact may not be apparent to all employees, the effects of Microsoft PowerShell have an impact across all departments, from marketing to accounting.
What is PowerShell?
Microsoft PowerShell is a powerful administrative tool that, among other things, can help you automate tasks for your computer and network. PowerShell contains elements of Command Prompt and is built on .NET framework. It has long been the go-to tool of choice for IT administrators to manage large networks.
Learning to use PowerShell will allow you to simplify many tedious, day-to-day tasks. You’ll also be able to make system-wide changes throughout your network, so you don’t have to make individual adjustments to every server. As of late, it’s become an essential part of running a hybrid cloud environment.
PowerShell is a major timesaver, and it has so many other uses to make you more productive and keep your network running efficiently. Among the basic things you can do with it is schedule daily updates on systems, generate reports on current processes and cycle services. Many of these tasks can indeed be done through GUI. However, the point of PowerShell is to do them faster.
If you have a routine maintenance task that takes several minutes of keying and setup, you can script that same function into a single command that you name on PowerShell. So the next time, you just pull up that script under the name you saved it under, and it will run in the background. Mastering PowerShell’s scripting logic, understanding how its object and variable engine works, and smartly deploying it on your network will have you wondering why you’ve gone so long without using it.
This guide will walk you through the basics of PowerShell, which is easy for entry-level IT professionals to learn, especially if you’re already familiar with Windows’ Command Prompt. We’ll cover how to use the basic tools and commands, manipulate folders and files, understand objects, use variables, and manage remote servers.
Intro to tools, commands and modules
As with most things in life, taking the time to learn and fully understand the basics will go a long way toward avoiding headaches and will help you grasp more advanced concepts as you dive deeper into the world of PowerShell commands. The three concepts introduced in this section are fundamental to understanding the key concepts that form the basis of PowerShell.
PowerShell Tools
PowerShell is installed by default in Windows 10, Windows 7, Windows Server 2008 R2 and later versions of Windows. Newer versions of PowerShell introduce new features and “cmdlets” (Microsoft’s term for PowerShell commands – pronounced “command-lets”) and are installed using the corresponding version of the Windows Management Framework (WMF). Currently, WMF 5.1 is the latest version recommended for production use. In some cases, several new features are dependent on the operating system in addition to the WMF version. For instance, Windows 8 and Windows Server 2012 support the Test-NetConnection cmdlet, which allows you to test connectivity to a specific TCP/IP port, but this cmdlet is not available in Windows 7, even when running the latest WMF version.
On most Windows systems, users will have the availability of two PowerShell environments: the PowerShell console and the PowerShell ISE (Integrated Scripting Environment). The PowerShell console appears like the traditional command line, but with the full weight of PowerShell behind it. Variable names, loops, tab completion and piping are all available from the PowerShell console. For more in-depth use (such as script building), the PowerShell ISE offers tab completion, code highlighting and Microsoft’s Intellisense code completion capability to assist you in creating and testing your PowerShell code. The PowerShell ISE also allows you to work with multiple PowerShell scripts simultaneously using tabbed navigation.
Use PowerShell loops when programming consistent actions over a set period of time.
PowerShell cmdlets
The basis of PowerShell commands are cmdlets. Microsoft made several design strategies when designing PowerShell cmdlets. First is the ability to easily infer cmdlet names, or at the very least make them easy to discover. PowerShell commands, or cmdlets, are also designed to be easy to use with standardized syntax, making them easy to use interactively from the command line or to create powerful scripts.
PowerShell cmdlets use the Verb-Noun format as in Get-Service, Stop-Service or Import-Csv. The verb portion of the cmdlet name indicates the action to be performed on the noun. Typically, cmdlets used to request information use the Get verb, as is the case with Get-Process or Get-Content. Commands used to modify something will usually begin with the verb Set, while those adding a new entity to something often begin with Add or New. In many cases, these verb-noun combinations can be guessed or predicted because of the standard naming convention.
Standardized cmdlet naming isn’t the only aspect of PowerShell designed to improve command line usability. Parameters commonly used throughout PowerShell also use standard names. One example of this is the -ComputerName parameter, which allows a cmdlet to be executed against one or more remote computers. Likewise, -Credential is used to provide a credential object, containing a user’s login credentials, to run the command as a specific user.
A PowerShell cmdlet is a single command that performs an action, typically either to request information, modify something or add a new entity.
PowerShell modules
When using PowerShell via the console, aliases can be used for both cmdlets and parameters to conserve keystrokes and shorten the overall length of a command (an advantage that should not be overlooked when piping commands together). Cmdlet aliases do not always use a standard naming convention; however, they do often mirror traditional command line utilities.
In PowerShell, the aliases DIR, CD, DEL and CLS correspond to the Get-ChildItem, Set-Location, Remove-Item and Clear-Host cmdlets, respectively. Parameter aliases can work in two ways: They can utilize a predefined alias defined by the cmdlet, or they can be aliased by entering enough characters to result in a unique match among the cmdlet’s supported parameters.
PowerShell modules let you combine several scripts in order to simplify your code management.
Managing files and folders
Regardless of your niche in the IT industry, chances are some part of your daily grind involves managing files and folders in some way. Whether it’s moving folders to another location on a server, archiving log files or looking for large files, almost every system administrator spends part of their day managing files and folders. In cases where repetitive tasks are being repeated on multiple files, or the same set of tasks are run repeatedly, automation through PowerShell can be a timesaver.
Finding files and folders is one of the first command line tools administrators would learn in the olden days of computers was the dir command. For those new to the game, dir would list the files and folders contained within the specified directory. PowerShell features a similar command in the form of the Get-ChildItem cmdlet. Get-ChildItem allows you to quickly build a listing of the files in a directory in a way that you can then act on these files either through a piped command or by assigning the output to a variable.
At its most basic, Get-ChildItem can be used simply by providing a path, either through the pipeline, using the -Path parameter or immediately following the cmdlet name. To tune the response returned by Get-ChildItem, it is key to look at some of the parameters made available by the cmdlet.
The -Filter parameter is one way you can search for files. By default, the Get-ChildItem cmdlet returns only direct children of the target directory. This functionality can be expanded using the -Recurse switch, which recursively searches directories contained within the current folder.
In PowerShell 4.0, Get-ChildItem adds the ability to limit the result to either a file or folder by using the –File or –Directory switches. Prior versions of PowerShell had to pipe the result to Where-Object, filtering on the PSIsContainer property to make this determination. An example of both techniques being used to return the folders contained in C:Users is shown here:
Get-ChildItem C:Users -Directory Get-ChildItem C:Users | Where-Object {$_.PSIsContainer –eq $true}
To discover hidden or system files the -Force switch must be used. Get-ChildItem in PowerShell 4.0 and above can also be used to return only those files which are hidden, read-only or system files using the -Hidden, -ReadOnly and –System switches, respectively. The same functionality can be achieved in prior versions by filtering on the Mode property using Where-Object:
Get-ChildItem C:Users | Where-Object {$_.Mode-like ‘*R*’}
Checking if a file exists
Often when working with files, all we need to know is whether a file exists or a folder path is valid. PowerShell offers a cmdlet to perform this validation in the form of Test-Path, which returns either a true or false value.
Test-Path is often useful as a precautionary step before attempting to copy or delete a particular file.
Copying, moving and deleting files
As you would expect, PowerShell is fully capable of performing standard file operations on numerous objects in a single pass. The Copy-Item cmdlet can be used to copy one or more files or folders from one location, identified by the -Path parameter, to the location specified by the -Destination option.
Likewise, the Move-Item cmdlet is used when relocating a file or folder. When a folder structure is being copied or moved, the -Recurse switch should be used to have the cmdlet perform the action on the folder and its contents. In some cases, the -Force switch is needed, such as when a read-only file is being overwritten by the copy operation.
Files and folders can be deleted using the Remove-Item cmdlet. As is the theme with many of the cmdlets discussed here, the -Force switch must be used when hidden or read-only files are encountered, and -Recurse should be used when deleting a folder and its contents.
Using PowerShell -WhatIf and -Confirm
It’s been said of scripts that they enable people to do stupid things extremely quickly. Before you pull the trigger on a big delete operation, make use of the -WhatIf switch offered for the majority of the cmdlets discussed here.
The -WhatIf switch allows you to see what will happen if you actually run the script or command, without the potential negative effects of deleting critical business data. It’s also worth noting that -WhatIf isn’t limited to file operations, as it’s widely used throughout PowerShell.
For scripts that you intend to manually run or, worse, have a subordinate manually run, consider using -Confirm. This allows you to require user interaction prior to the operation actually taking place. Often, this is preferable to simply assuming everything is ready to go (file backups complete, replication disabled, etc.) prior to large file operations being initiated.
To ensure commands and scripts are error-free, testing them by using -WhatIf is recommended. Doing so can ultimately save you and your company a lot of trouble by detecting errors before the command or script runs.
Objects, piping, filtering and more
The key to PowerShell, in addition to the standardized naming and other features that make it intuitive, is that many of the cmdlets are object-based. By working with objects, PowerShell allows you to easily make changes to multiple items with a single line of code, make changes to a specific subset of items within thousands, or use these objects to collect data or perform actions on other related objects.
Objects
Objects, for those not familiar with the terminology, refers to items that contain multiple attributes or properties, such as strings of characters, lists of information and numerical values. A good example of an object is a Windows process, retrieved using the Get-Process cmdlet, which contains several properties indicating the executable name, priority, CPU utilization and memory usage.
The Get-Member cmdlet can be used to explore objects and their member properties and methods. Not only will Get-Member show you the properties of an object and the data types they contain, but it will provide you with the object type as well, which can, in turn, be used to find other cmdlets, which can accept an object type.
Piping
PowerShell allows you to leverage cmdlets and objects through a technique known as piping. Using the pipe character (|), you can quickly and easily select objects and then perform an action on them. A perfect example of piping is killing specific processes using Get-Process java | Stop-Process. Likewise, you can restart services using a single line such as Get-Service spooler | Restart-Service.
Often cmdlets with the same noun will be used when piping, but the technique is not limited to cmdlets with the same noun. Using the object type returned using Get-Member, you can find other cmdlets that can be used to receive a piped command. The Get-Command cmdlet with the object type specified using -ParameterType will return a list of cmdlets that can accept the designated object type.
Filtering
There is a whole list of cmdlets in PowerShell used for performing heavy lifting with objects, specifically those with the Object noun. Many of these cmdlets are among the most commonly used cmdlets, while others are used for more specialized tasks.
The Where-Object cmdlet allows you to limit or filter the object being passed to the pipeline. For example, the command Get-Service | Where-Object {$_.DependentServices -ne $null} will return a list of services that have dependencies. The syntax used with Where-Object is worth noting and applies to some of the other object cmdlets as well. The squiggly brackets are used to delineate a code block in PowerShell and in this case indicate the condition being applied to the object in the pipeline. The automatic variable $_ is used to indicate the current instance of the object being evaluated. PowerShell comparison operators use hyphenated formatting, so -eq (equals) is used to find an exact match with the word “Stopped” in our example.
For interactive use within the PowerShell console, using aliases can save time and effort. The Where-Object cmdlet makes use of the question mark (?). PowerShell 3.0 even allows you to simplify your Where-Object syntax even more by removing the need for the script block and the automatic variable from the pipeline. In PowerShell 3.0, this command is equivalent to the one provided above: Get-Service | ? DependentServices -ne $null.
Acting on objects
ForEach-Object is used to perform an action on each instance of an object. From a syntax perspective, ForEach-Object is very similar to Where-Object, with both the script block and automatic variables being used with both cmdlets. Where ForEach-Object excels is being able to perform tasks against each object instance that are too complex for simple piping. For example, you may need to list the file security for a file share, in which case you could use pipe the Get-ChildItem cmdlet to ForEach-Object and then use Get-ACL against the fullname parameter ($_.FullName) to list the file security for the list of files.
As with Where-Object, the ForEach-Object cmdlet can be simplified using an alias, indicated with the percent sign (%). Also, the PowerShell 3.0 syntax is supported to provide even more intuitive use.
While filtering an object or performing an action on instances of an object are both common tasks, it’s a good idea to avoid both Where-Object and ForEach-Object when possible. Many cmdlets offer a -Filter option or other parameters that can help limit the number of results without having to look at each instance of an object, typically resulting in a significant performance improvement.
Likewise, ForEach-Object performs an individual action on each instance of the piped object. When possible, objects should be piped directly to cmdlets that can perform the required action on the entire object, without having to enumerate each item within the object.
Comparison Operators and Conditional Logic
System administrators make decisions daily regarding what maintenance tasks to perform on servers based on numerous criteria. Automating repetitive administrative tasks with PowerShell frequently involves using logic to replicate this decision-making process. Several techniques can be used to achieve the desired results using comparisons, filters and conditional logic.
PowerShell comparison operators
You won’t get far in creating PowerShell scripts without performing conditional logic, which begins with comparing values. The ability to check if a user exists, if a file has been created or if one computer can connect to another all require a comparison to a value. The one big gotcha in PowerShell has to do with syntax: Rather than using traditional comparison operators like < or >, PowerShell uses -lt or -gt to perform comparisons.
Several comparison operators are most commonly used with numerical values, although they have their place when working with dates or version numbers and other variable types as well. The following table contains the comparison operators most commonly used to compare numbers.

When comparing against text strings -eq can be used when an exact match is required. The -match operator can be used when looking for a portion of a string, or -like can be used to perform wildcard searches. PowerShell can also be used to search for a particular value within an array by using -in, -notin, -contains or -notcontains.
In cases where more than one condition must be met, parenthetical statements can be used to manage groups of conditions. The following example can be used to select processes related to various web browsers:
Get-Process | Where-Object {($_.Name -eq “iexplore”) -or ($_.Name -eq “chrome”) -or ($_.Name -eq “firefox”)}
PowerShell Where-Object
Many common PowerShell cmdlets return a long list of values that are of little use as a whole. Using Where-Object allows you to quickly limit the results to the conditions you define within a scriptblock. The following example lists files in the current user’s profile that have the archive bit set:
Get-ChildItem $env:USERPROFILE -Recurse -Force | Where-Object {$_.Mode -like “*a*”}
This example shows the use of the $_ default variable, which is used to indicate the current record being passed from the pipeline. PowerShell 4 allows you to use Where-Object using aliases, such as ? or Where, and accepts shortcut notation for the condition as well. This example is functionally identical to the one above:
Get-ChildItem $env:USERPROFILE -Recurse -Force | ? Mode -like “*a*”
If, elseif and else statements
One of the more common methods of controlling the flow of your script and performing conditional logic is through if statements. By setting first the criteria to be met and then the action to be taken, IT pros can automate complex administrative actions. In PowerShell, as in most programming languages, if statements can be used with elseif and else statements, which allow you to handle multiple scenarios.
A simple if statement requires the if keyword, followed by the condition in parentheses. When the condition evaluates as true, the code contained within the ensuing script block is then processed; if false, it is simply skipped. The following example shows a simple if statement that tests for internet connectivity:
if (Test-Connection www.google.com -Quiet) { Write-Host “Internet connection is live.” }
With the elseif statement, you can add additional conditions to a single if statement. This differs from multiple if statements in that only the first condition met will be used. Else statements are placed at the end of an if statement to perform an action if none of the previous conditions are met. An example of a more complex condition with if, elseif and else blocks is below:
if (Test-Connection www.google.com -Quiet) { Write-Host “Internet connection is live.” } elseif (Test-Connection 192.168.0.1 -Quiet) { Write-Host “Only local network connectivity is available.” } else { Write-Host “Network connectivity is unavailable.” }
Switch statements
Like if statements, switch allows you to perform a set of commands when certain criteria are met. The big difference between if and switch is that switch statements evaluate a single set of criteria against multiple possibilities, rather than each statement evaluating a potentially unrelated set of criteria.
Switch statements begin with the switch keyword followed by the expression to be evaluated. A scriptblock enclosed in curly brackets follows the evaluated expression and contains the potential matches to be acted against. Each of these matches is followed by a scriptblock, which defines the actions to be taken when the condition is met. To perform actions against unmatched criteria, the default keyword can be used. This example uses the Get-Date cmdlet to read the day of the week and returns whether it is a weekday or the weekend:
switch ((Get-Date).DayOfWeek) { “Saturday” {“Weekend”} “Sunday” {“Weekend”} Default {“Weekday”} }
The previous example can be further simplified by using the -Wildcard option as shown below. Using wildcards with switch statements gives you a more efficient method of performing conditional actions.
switch -Wildcard ((Get-Date).DayOfWeek) { “S*” {“Weekend”} Default {“Weekday”} }
Using variables, arrays and hashtables
Windows PowerShell is all about making IT pros more efficient in their daily tasks. PowerShell is intuitive enough that entry-level or mid-tier admins can begin to learn the language, use cmdlets from the console and even begin to write reasonably simple scripts.
Once your PowerShell scripts begin to become more complex, you’ll need to start working with aspects of PowerShell that will take you back to the programming classes you took in college. Variables in particular are essential for scripting because they enable you to pass information between parts of your script.
Assigning and Referencing PowerShell Variables
You’re probably familiar with the concept of variables on some level, whether it’s from prior experience in programming or mathematics. Values can be assigned to a variable to reference that variable throughout your PowerShell script. The use of variables allows you to ensure the value stays consistent throughout the script, makes it easier to change the value later (either manually or programmatically) and generally makes your script much more readable.
Variable names in PowerShell begin with a $, as in $UserName, and values are assigned using =, like $UserName = “John Smith” or $UserAge = 42. PowerShell supports a huge number of variable types; such as text strings, integers, decimals, arrays, and even advanced types like version numbers or IP addresses.
By default, PowerShell will attempt to guess the variable type to be used, but this can be enforced by indicating the type before the variable name as in [int32]$UserAge=40. In cases where the assigned value does not match the enforced type, the value will be converted if possible, or an error will be produced.
Occasionally, the need arises to dynamically assign or modify a variable’s value rather than simply assigning a static value. This could involve performing a mathematical operation on a number or adding text to a string. Numerical values can be assigned or modified using standard math operators like +, -, *, and / as in the following examples:
$secondsPerDay = 24 * 60 * 60 $weeksPerYear = 365 / 7
Numerical values can also be incremented or decremented using ++ or – without having to add or subtract 1 from the value. These two examples have the same effect, increasing the value of the variable by 1:
$myNumber = $myNumber + 1 $myNumber++
PowerShell uses the addition operator (+) to concatenate or link text strings together. Later versions of PowerShell also support simply inserting a variable into a double-quoted string (as opposed to single quotes), though this technique should be used carefully to maximize backward compatibility.
$website = “www.business.com” $myString = “My favorite website is” + $website $myString = “My favorite website is $website”
Variables can also be used to retain information returned from cmdlets. This is particularly handy if your script calls for the same set of information to be used multiple times. Rather than running the same cmdlet multiple times, you can assign it to a variable and use it later in the script as often as you’d like.
PowerShell arrays and hashtables
Arrays are most often used to contain a list of values, such as a list of usernames or cities. PowerShell offers several forms of arrays, each of which can be assigned and accessed in distinct ways. For the purposes of this article, we’re going to focus on the two most commonly used. Basic PowerShell arrays can be defined by wrapping a list of items in parentheses and prefacing it with the @ symbol as in $nameArray = @(“John”,”Joe”,”Mary”). Items within an array can be accessed using their numerical index, beginning with 0, within square brackets like so: $nameArray[0].
A more advanced form of an array, known as a hashtable, is assigned with squiggly brackets prefaced by the @ sign. While arrays are typically (but not always) used to contain similar data, hashtables are better suited for related (rather than similar) data. Individual items within a hashtable are named rather than assigned a numerical index as in $user=@{FirstName=”John”; LastName=”Smith”; MiddleInitial=”J”; Age=40}. Items within a hashtable are easily accessed using the variable and the key name as in $user.LastName.
Default variables
One last thing of note about variables in PowerShell is that there are a host of default variables that automatically have values assigned. Several variables begin with the prefix “$env:” that can be leveraged to get things like the path to the Windows directory, temp folder, current user name or domain, and many other types of system information. A full list of the $env variables can be acquired using the following command:
Get-ChildItem env:
Several other additional variables are available, such as $Home and $PsHome, which provide you the paths to the user’s home directory and the PowerShell home directory respectively. The $Host variable returns an object containing information about the current PowerShell environment, whether it be the PowerShell ISE or the console. Finally, the $PSVersionTable contains information about the version of PowerShell installed, including $PSVersionTable.PSVersion.Major, which shows the major PowerShell version available on the host running the script.
The PowerShell values for the Boolean values of True and False are automatically assigned to the $true and $false default variables.
Managing remote servers and sessions
As with many system administration tools, PowerShell provides only so much benefit to your organization without being leveraged against multiple systems. In most scenarios, this involves executing PowerShell cmdlets or scripts in such a way that the actions are performed against remote systems.
Let’s look at some of the different options PowerShell brings to the table regarding remote management. We’ll also review some of the requirements needed for using this functionality and some tips for getting the most out of PowerShell remote management.
Managing remote servers with PowerShell
The most basic method of using PowerShell to perform management tasks against remote servers, or Windows computers in general, is using the -ComputerName parameter. We discussed how to find cmdlets that accept the -ComputerName parameter in our post on using the PowerShell help features.
Many of the standard PowerShell cmdlets you’ll use every day (Get-Process, Get-Service, Get-EventLog, etc.) allow you to perform actions against remote computers in this manner. It’s also worth noting that -ComputerName will accept multiple hostnames, allowing you to simultaneously target a list of computers without having to execute the cmdlet multiple times. Managing remote computers using this method bypasses some of the requirements for persistent PowerShell remote sessions.
Microsoft PowerShell can run on various operating systems – Windows, Linux and macOS – and can automate almost any technology, including Azure, Exchange, AWS and Google Cloud.
Enable PowerShell remote sessions
The big feature set introduced in PowerShell version 2.0 was the remoting feature. Using WinRM (Windows Remote Management), PowerShell remoting enables you to create a remote session to a computer. The functionality is similar to familiar remote administration tools such as telnet and SSH, but utilizes industry-standard ports and protocols such as HTTP and SOAP.
Though most Windows systems on your network should have at least PowerShell 2.0 installed (it’s the default on Windows 7 and Windows Server 2008), PowerShell remoting is not enabled by default until Windows Server 2012. To enable PowerShell remoting the WinRM, service must be started and set to start automatically, and a firewall rule must be enabled to allow communication to the server.
Fortunately, PowerShell remoting can be enabled in a single step using the Enable-PSRemoting cmdlet with the -Force switch from an elevated PowerShell prompt. Because Windows Server 2012 and later have PowerShell remoting enabled by default, there’s no need to run Enable-PSRemoting unless it has been disabled for some reason.
Why use remote sessions?
There are a couple of significant reasons why remote sessions should be used in some scenarios rather than individual cmdlets against remote computers – the first being performance. When you run a cmdlet like Get-Service against 10 different computers, the local computer has to execute the command and process the information from each computer. When remote sessions are leveraged, each remote computer runs the command, spreading the workload across the 10 computers. Once you start talking about PowerShell scripts that run against hundreds or thousands of computers, performance becomes one of your top priorities.
Another reason to use remote PowerShell sessions is the ability to use multiple cmdlets within the same session, allowing you to perform multiple actions against each server, or even run entire scripts remotely. The potential for using remote sessions in this manner ranges from automating the performance of software inventories to periodically restarting services across an entire data center, or whatever process you can dream up.
Creating remote sessions
While the benefits of using remote PowerShell sessions are clear, they can be a little more complex to work with than simply using a cmdlet with the -ComputerName parameter. The simplest way to initiate a remote session is using the Invoke-Command cmdlet. Invoke-Command, along with the -ComputerName and -ScriptBlock parameters, allows you to define the remote servers to manage and the administrative commands to be run remotely.
For more comprehensive PowerShell remoting scenarios, you can manage sessions as their own entity by first creating a session using the New-PSSession cmdlet. The upside to using New-PSSession is that the session persists throughout multiple Invoke-Command instances, allowing you to pass variables and objects to other cmdlets in your script. Persistent sessions can be created using the New-PSSession cmdlet and assigning it to a variable, which can later be referenced using Invoke-Command and eventually closed using Remove-PSSession. This example illustrates the use of a persistent session, without which the second instance of Invoke-Command would fail:
$s = New-PSSession -ComputerName “SRV1” Invoke-Command -Session $s -ScriptBlock {$services = Get-Service} Invoke-Command -Session $s -ScriptBlock {$services | Where-Object {$_.Status -eq “Stopped”}} Remove-PSSession $s
Sessions and credentials
In the examples given above, the current user’s credentials are used to create the remote session and execute commands against the remote server. Both the Invoke-Command and New-PSSession cmdlets accept PowerShell credential objects, which are created using the New-PSCredential cmdlet. The benefit of using this method is that an administrator can require credentials to be provided in support of specific actions targeting remote servers.
PowerShell provides numerous methods for efficiently managing a single local server or thousands of servers across the globe. Becoming familiar with the PowerShell toolset could be critical in remaining a valuable resource in your workplace.