MENU
Starting a Business
- Best Small Business Loans
- Best Business Internet Service
- Best Online Payroll Service
- Best Business Phone Systems
Our Top Picks
- OnPay Payroll Review
- ADP Payroll Review
- Ooma Office Review
- RingCentral Review
Our In-Depth Reviews
Finance
- Best Accounting Software
- Best Merchant Services Providers
- Best Credit Card Processors
- Best Mobile Credit Card Processors
Our Top Picks
- Clover Review
- Merchant One Review
- QuickBooks Online Review
- Xero Accounting Review
Our In-Depth Reviews
- Accounting
- Finances
- Financial Solutions
- Funding
Explore More
Human Resources
- Best Human Resources Outsourcing Services
- Best Time and Attendance Software
- Best PEO Services
- Best Business Employee Retirement Plans
Our Top Picks
- Bambee Review
- Rippling HR Software Review
- TriNet Review
- Gusto Payroll Review
Our In-Depth Reviews
- Employees
- HR Solutions
- Hiring
- Managing
Explore More
Marketing and Sales
- Best Text Message Marketing Services
- Best CRM Software
- Best Email Marketing Services
- Best Website Builders
Our Top Picks
- Textedly Review
- Salesforce Review
- EZ Texting Review
- Textline Review
Our In-Depth Reviews
Technology
- Best GPS Fleet Management Software
- Best POS Systems
- Best Employee Monitoring Software
- Best Document Management Software
Our Top Picks
- Verizon Connect Fleet GPS Review
- Zoom Review
- Samsara Review
- Zoho CRM Review
Our In-Depth Reviews
Business Basics
- 4 Simple Steps to Valuing Your Small Business
- How to Write a Business Growth Plan
- 12 Business Skills You Need to Master
- How to Start a One-Person Business
Our Top Picks
RemotePC Review and Pricing

Table of Contents
RemotePC by IDrive is a scalable, cloud-based platform that is easy to navigate and a great choice for small teams. You can choose from a variety of plans and access several essential remote access features for secure collaboration.
- RemotePC is more cost-effective than most competitors, making it ideal for small teams on a budget.
- The software is very user-friendly, so team members can quickly learn, implement and navigate it.
- Every plan includes 24/7 email and live chat support.
- Features are limited for Linux users.
- Performance Viewer allows access to computers with a Windows operating system only.
- The software integrates with relatively few third-party applications.
- There is no video or audio chat option during sessions, which some rivals offer.
Small businesses that need to remotely access devices want feature-rich software that is easy to use and has great customer support. They often don’t have an in-house IT team to help them, so the platform should be intuitive and simple to set up and navigate. Considering that small teams often operate on a tight business budget, the software needs to offer excellent performance at a fraction of the cost. Additionally, it should be scalable to meet a company’s needs as it grows. RemotePC by IDrive offers this with its variety of remote access software plans, each of which can easily scale. You can enjoy all the essential remote access features with none of the hassle, making it our choice as the best remote PC access software for small teams.
RemotePC Editor's Rating:
9.4 / 10
- Pricing/value
- 9.6/10
- Features
- 9.4/10
- Customizations, add-ons and integrations
- 8.7/10
- Ease of use
- 9.7/10
- Customer service
- 9.8/10
Why We Chose RemotePC for Small Teams
Usability, collaboration and support are three reasons why we chose RemotePC as the best remote PC access solution for small teams. Small businesses requiring remote access want a straightforward, fuss-free experience, and RemotePC offers just that. Instead of being forced to download and install a program to secure a remote connection, like some of RemotePC’s competitors require, you can choose to use a simple web browser and access ID or password to connect to a device. We found that navigating the software is just as easy. For example, you can transfer files by simply dragging and dropping them.
You can choose from three ways to transfer files with RemotePC. Many competitors offer only one or two options. You can even share files without starting a remote session.
You can also record remote access sessions and save chats for future reference, and maintain logs and reports to track all remote access activities. Our research found that collaboration via RemotePC is easy too. You can use the chat features to communicate between devices, draw on the whiteboard and leave notes during sessions to collaborate remotely, and even send invitations to have other team members connect for a project, presentation or assistance.
Team members with limited speed and bandwidth can benefit from using the fast-speed Performance Viewer app, which allows them to access and use a remote machine at up to 60 fps. We found that this feature can be particularly useful when working remotely with demanding graphic design and video editing programs.
Unlike many rivals, which limit the features available on the cheapest plans, RemotePC offers essential remote access functionality across all tiers, making it a great choice for smaller teams that need access to only a few machines. The pricing model is linked to the number of connected remote computers rather than users, accommodating teammates who are happy to share the same remote device.
In case you have trouble with RemotePC, customer service is available from 6 a.m. to 6 p.m. PT by phone and 24/7 by email and live chat. This is a standout aspect of RemotePC, as not every competitor offers 24/7 support, and we believe it’s especially helpful for small teams that don’t have IT tech on staff.
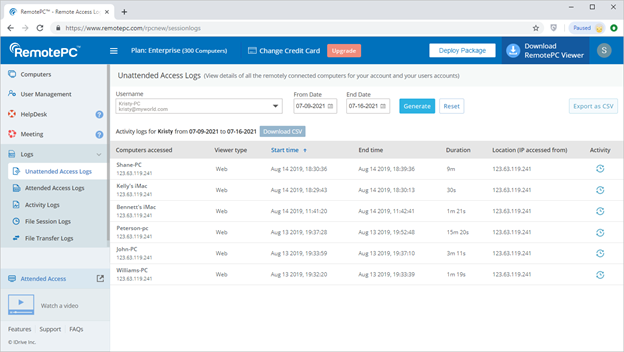
You can view access logs to maintain security and compliance. Source: RemotePC
Ease of Use
RemotePC is one of the most user-friendly remote PC access solutions we reviewed. You can quickly sign up for a free trial by inputting some basic information, with no credit card required. The software doesn’t require installation like some other products do; instead, you can create a remote connection with a web browser. This makes securing a connection simple. However, businesses that use the software on a regular basis can also download an easy-to-use desktop app.
Two-factor authentication is quick to set up, and it includes an access ID and a personal key (unique password). We also like the option to blank the screen of the remote device for extra privacy with the click of a button. Although two-factor authentication is a common security measure, we found screen-blanking to be somewhat rare; for example, Splashtop was one of the few competitors we found that offered this security measure as well (read our Splashtop review to learn more). We also liked the option to block remote mouse and keyboard input, which is particularly useful for uninterrupted troubleshooting sessions.
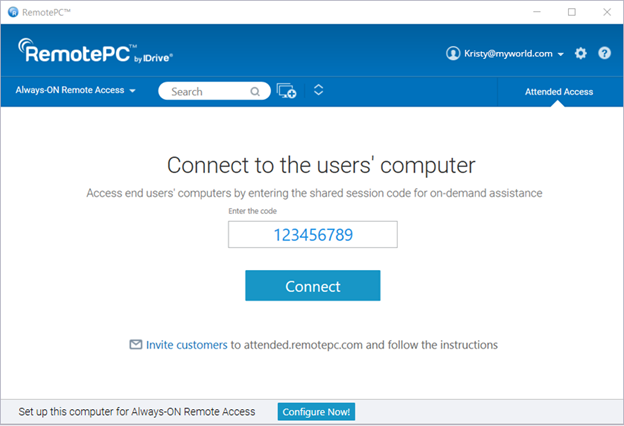
You can make secure connections over a web browser. Source: RemotePC
We really like that RemotePC is platform-independent. This means you can make connections on any mobile device or computer, whether it’s a Windows, Mac, Linux, Android or iOS system. However, we found that some of the features available on Linux connections are limited.
RemotePC Features
Although RemotePC’s plans are tiered, every remote access package includes essential remote desktop tools, like unlimited remote access, always-on remote access and remote reboot. They even include access to RemotePC Meeting, a video conferencing solution, which is not a common feature among the companies we reviewed. It can be a useful addition, especially for small teams that need to collaborate remotely.
Here are RemotePC’s other standout features.
Collaboration
One thing we love about RemotePC is its collaboration features. Small teams often need various tools to collaborate effectively in a remote environment, and RemotePC offers that. For example, users can message each other in a chat, leave sticky notes that they can save and review later, and use a digital whiteboard to draw attention to particular screen elements during remote sessions. We also like how you can send collaboration invitations to colleagues if you want to establish a remote connection.
Since every plan automatically includes access to RemotePC’s video conferencing solution, users can easily collaborate that way as well. This can be especially ideal for small businesses that are dispersed across various locations.
You can also print documents remotely, navigate between multiple monitors and play remote sounds – all of which are standard functions within the industry.
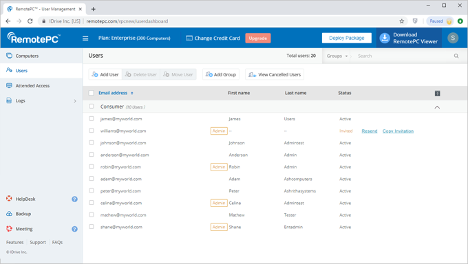
Administrators can view and manage users from a centralized location. Source: RemotePC
File Transfer
Whereas many competitors offer only one or two ways to transfer files during remote sessions, RemotePC has three – before the remote session using a “One-Time ID,” during the session using the “Utilities” menu or by selecting the desired computer from the “Always-ON Remote Access” tab in the app. You can also drag and drop files between remote computers, be it a Mac or PC, and transfer data without starting a remote session. Having the ability to transfer files in multiple ways helps ensure your employees are able to access the information they need in a way that is most convenient for them.
You can create new directories and rename and delete files on a remote computer.
Performance Viewer
RemotePC’s Performance Viewer, a powerful remote desktop viewer app, allows remote users with limited bandwidth to benefit from a high-speed connection of up to 60 fps. This way, they can access demanding programs on the remote machines and use them without sacrificing performance. The viewer also allows multiple users to simultaneously access the same computer, facilitating collaboration and the troubleshooting process. It is especially useful for small teams that often prefer to share licenses for high-tier products.
While the Performance Viewer is supported on both Mac and Windows systems, it can only access a computer that operates on Windows.
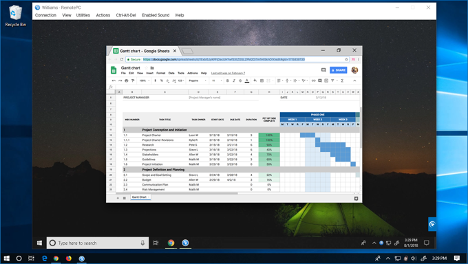
You can access a remote computer using RemotePC’s desktop client. Source: RemotePC
Scalability
RemotePC offers scalable plans, which are ideal for small businesses that anticipate growth. We found that some competitors offer only one or two plans, whereas you can choose from five with RemotePC. Moreover, if your team grows, you can easily add more computers or storage capabilities to your plan for an additional fee.
Unlike many vendors that limit their starter plans, RemotePC’s essential features are available across all tiers, from the individual Consumer level to the massive Enterprise. We also appreciate that each RemotePC plan is customizable in terms of settings and preferences so that you can modify them to match your company’s remote access needs. This ensures the software is useful to all users, not just ones that can afford the highest tier.
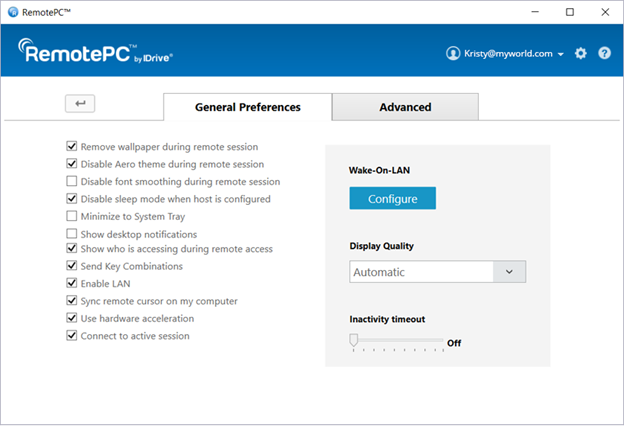
You can set general and advanced preferences. Source: RemotePC
Multiple Monitors View
While some competitors offer remote access to multiple monitors, they are usually restricted to viewing only one monitor at a time. RemotePC allows users to see all available screens simultaneously. You can zoom in on a particular monitor or keep an overview in the same window. What’s more, users can choose to split the screens between their own local monitors, allowing them to recreate their perfect office setup.
We also like that you can access and easily toggle between multiple remote screens from your mobile device.
You can change the screen resolution of the selected remote monitor from the “View” tab of the RemotePC client.
Compliance
Legal compliance can be difficult for small teams to maintain, but several RemotePC features can help with this and actively assist businesses in meeting regulatory obligations. For example, the software can help ensure compliance with HIPAA by not storing any patient or medical data as well as with PCI by not keeping records of any financial or credit card information.
In addition to maintaining secure remote access software, the vendor regularly monitors the cloud to keep tabs on suspicious activities and attacks. This is important for businesses of all sizes, as a cybersecurity attack can be detrimental.
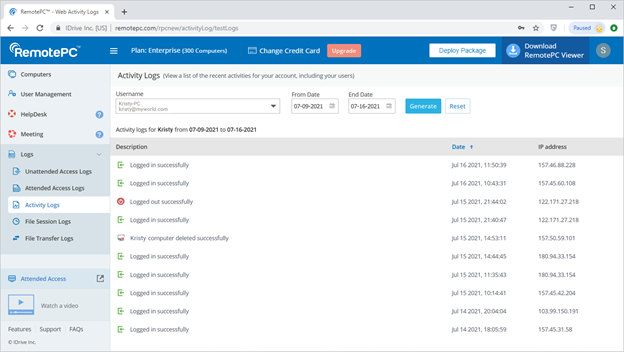
RemotePC can store activity logs. Source: RemotePC
Security
RemotePC takes a number of steps to ensure a secure user experience. Remote connections are secured end to end with AES 256-bit and TLS 1.2 encryption, and they work over the internet, LAN, firewall and proxy servers. All of these measures meet industry standards. Connections formed over the internet can be secured with two-factor authentication, including the use of time-based one-time password authenticator apps, and unique personal keys and session passwords that are visible only to users.
We like that you can further ensure privacy by blanking remote screens, locking remote computers during and after sessions, blocking keyboard and mouse input from the remote device, and pausing session recording during the entry of sensitive data like passwords. These measures are essential to your team’s safety.
Using remote monitoring management tools is a great way to ensure your remote team members are working from secure devices. You can use this software to ensure proper patch management practices, keeping the machines up to date too.
RemotePC Pricing
Our research found that RemotePC is among the most competitively priced remote access software on the market. It has two Consumer plans supporting up to two computers and three standard plans (SOHO, Team and Enterprise). The tiers are based on the number of computers you need to access securely. Additional computers can be added for an extra fee.
Smaller teams may be fine with the Consumer or SOHO plans, which offer access to a maximum of two and 25 computers, respectively, whereas larger organizations may want to consider the Team or Enterprise plans for access up to a whopping 10,000 computers.
Each of these plans has a flat annual rate that ranges from $14.62 to over $40,000 if you opt for that Enterprise plan with 10,000 computers – an expense small teams needn’t worry about. Sometimes you can get 25% or 50% off on your first year, depending on whether you sign up for a one- or two-year contract. We like that all plans come with an unlimited number of concurrent sessions and provide free access to RemotePC’s online meetings add-on.
Here are the plan rates and features in detail:
Consumer (1 computer)
Price: $14.62 for the first year, $19.50 subsequently
Features: Always-ON remote access, file transfer, remote printing, whiteboard, remote reboot, 24/7 email and chat support
Consumer (2 computers)
Price: $29.62 for the first year, $39.50 subsequently
Features: Same as Consumer for 1 computer
SOHO (10 computers)
Price: $7.95 per month; $59.62 for the first year, $79.50 subsequently if paid annually
Features: Everything in the Consumer plans, plus user management
Team (100 computers)
Price: $59.95 per month, $599.50 for one year or $1,199 for two years
Features: Everything in the SOHO plan, plus single sign-on (SSO) and Active Directory, free access to the HelpDesk on-demand remote support solution
Enterprise (100 computers)
Price: $59.95 per month, $599.50 for one year or $1,199 for two years
Features: Everything in the Team plan, plus computer grouping, deployment and role and permission management
Note that the Consumer plans are available only with a one-year or two-year contract, while other plans come with a monthly subscription. RemotePC also provides a seven-day free trial for Team and Enterprise plans, which is a great opportunity to test how the software works for your team. However, many competitors we reviewed offer longer trials, ranging from 14 to 21 days. If you’d like to consider a vendor with a 14-day trial regardless of plan type, see our review of GoToAssist for a worthy alternative. Wrike, ISL Online, and Freshdesk are also competitors we analyzed that offer free trials of 14 or more days.
Add-on features
RemotePC offers Endpoint Cloud Backup as an optional paid add-on for SOHO, Team and Enterprise plans, with 3 TB to 200 TB of unlimited cloud storage. Pricing starts at $20 for one computer per year, and it goes up to $4,000 for 200 computers per year. However, there is often a 90% discount on the first year. Users can also add RDP Connector, a downloadable remote desktop agent app, at $20 per computer per year.
Implementation and Onboarding
We found it simple to sign up for and implement RemotePC. Creating an account is as easy as entering basic information like your name, email address and phone number, and then setting a password. This is similar to what other competitors require for signing up.
We found that making a secure connection between devices was just as easy as the sign-up process. As soon as the device has been configured for remote access – which can be done with a simple install and then ticking a few boxes – you can connect via a downloaded app or the browser-based Remote PC Viewer Lite by entering a personal key.
To configure attended access, a technician or a support agent needs to send the user a link to install a lightweight app. The user can then share a unique and private session code to enable remote troubleshooting. We like that the user on the remote computer always needs to provide consent and is notified whenever there’s an established remote connection. This validation process adds an extra layer of device security.
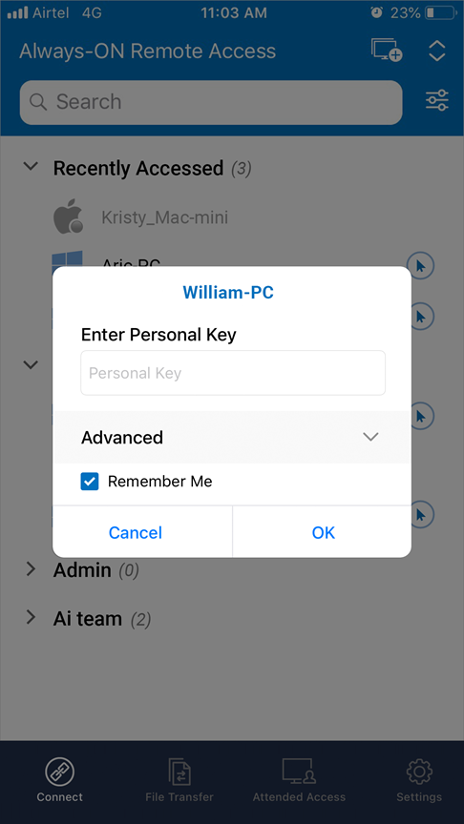
Signing in to RemotePC is simple on computers and mobile devices. Source: RemotePC
Customer Service
Unlike some companies that offer only limited chat and email support during weekdays, RemotePC has 24/7 email and chat support on top of its 6 a.m. to 6 p.m. PT Monday through Friday phone assistance. This can be beneficial for small teams, as they often don’t have experienced IT professionals on-site and may need help outside of standard business hours. We tested RemotePC’s customer service and were very pleased with the fast response we received from knowledgeable representatives.
In case you have questions about the features and want to try to find the answer yourself, RemotePC also houses various self-help materials online, including video tutorials, a comprehensive FAQ section and a blog.
Limitations
Although RemotePC has many great qualities, you should note a few potential drawbacks before signing up. For example, the software limits some of its attended-access features and functions for connections via Linux machines. These restricted features include chatting between devices, session recording, notes and whiteboards, remote audio and videos, and remote printing.
As a reminder, this limitation doesn’t impact Windows or Mac devices, but if you want to run remote connections on Linux devices, check out our ConnectWise Control review and our Zoho Assist review for suitable options. Additionally, keep in mind that while the Performance Viewer is available for both Windows and Mac operating systems, it’s only possible to access remote computers that operate on Windows.
Another downside we noticed is that RemotePC, compared to the other products we reviewed, can partner with only a limited number of third-party applications. This could be consequential if you anticipate needing to integrate your remote access software with other platforms. Some applications RemotePC can integrate with are Zendesk, Freshdesk, Freshservice, ServiceNow, Jira, OneLogin, Okta, Azure AD, Keycloak, Google Workspace, Group Policy Management Console, Apple Remote Desktop and Jamf – but rival ConnectWise Control has more than 100 integrations available.
In addition, while RemotePC provides a chat option for remote sessions, it doesn’t offer video or audio chat functions like some of its competitors do. However, you can always use the online meetings add-on in combination with the online session to provide that extra layer of support and collaboration.
Methodology
To find the best remote PC access systems on the market, we spent countless hours researching and analyzing different vendors. For our investigation of RemotePC, we participated in a product demo and a software trial, spoke with customer service, and reviewed tutorials and other support material. Our evaluation considered features, pricing, integrations, usability, security and customer support. We specifically prioritized features like affordability, scalability, usability, comprehensiveness and customer support when looking for the best remote PC access solution for small teams in particular.
FAQs
No. Unlike some competitors such as Wrike and Zoho Assist, RemotePC does not offer a free version of its remote access software. However, it does offer a seven-day free trial of its Team and Enterprise plans. This allows you to try out the software risk-free before making a long-term commitment. We like that you do not have to enter your credit card information to access the free trial.
First, log in to the RemotePC software via the web browser. Select the remote online device you are trying to connect to and click “Connect.” You will then need to enter the access ID or personal key (if required) and click “Connect” again. You should now be successfully logged in, and the remote access connection should be secured. Alternatively, you can use the RemotePC client.
RemotePC is very secure, facilitating connections using TLS v1.2/AES-256 encryption to transfer user data. It operates using private keys and unique session codes to ensure maximum security. In addition, there are options to blank remote screens, lock remote computers after online sessions, and block keyboard and mouse input from the remote devices. Not all competitors offer all of these advanced security settings, but they can be especially valuable to companies that need high levels of security.
Bottom Line
We recommend RemotePC by IDrive for …
- Small teams.
- Growing businesses.
- Companies that want particularly easy-to-use remote access software.
We don’t recommend RemotePC by IDrive for …
- Linux users who require features like session recording and remote printing.
- Businesses looking for a free remote access solution.
- Teams that prefer to use video and audio rather than just chat during remote sessions.
- Companies that need integrations with a wide variety of third-party applications.





