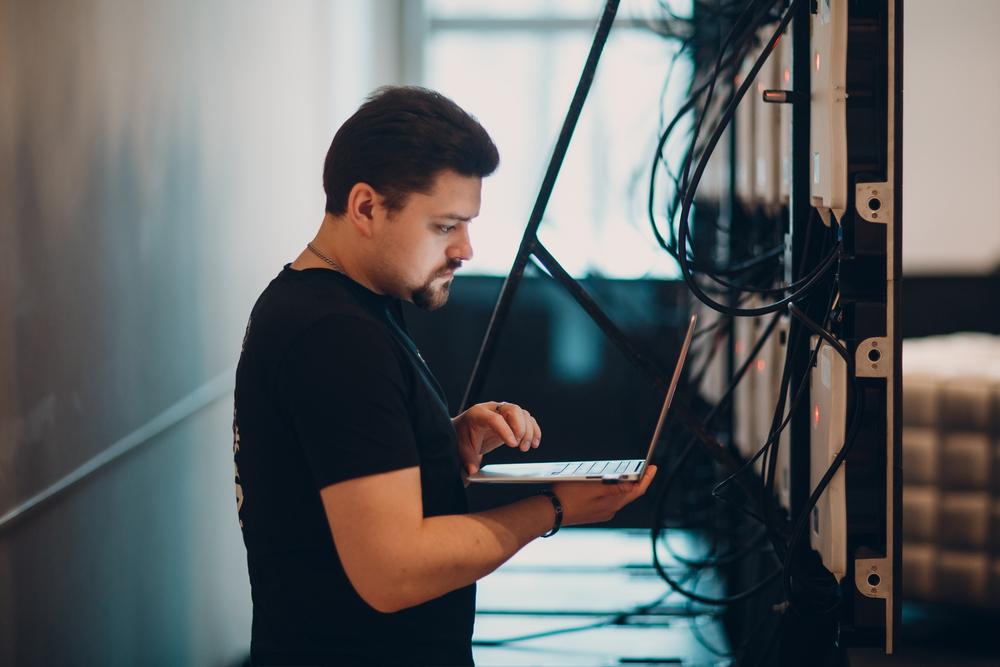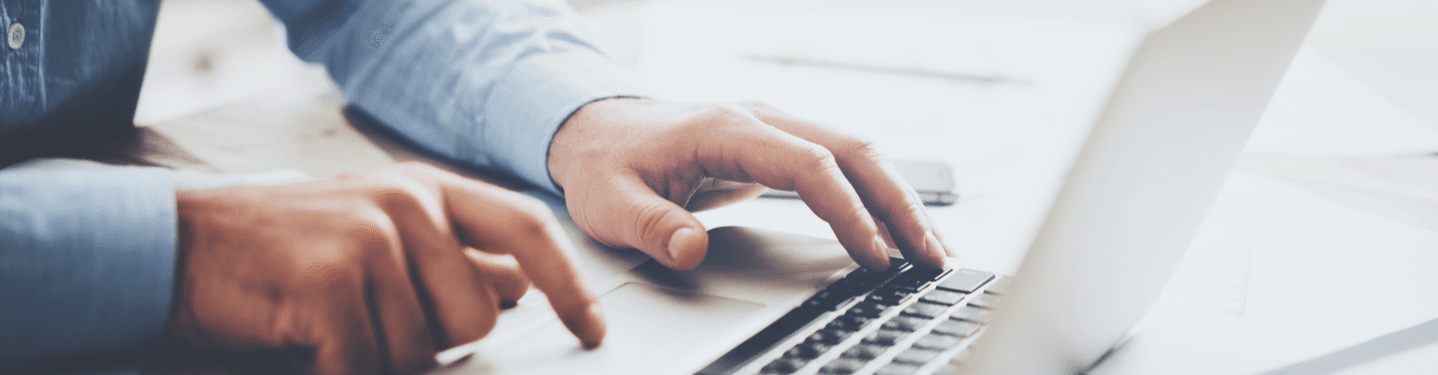MENU
Starting a Business
- Best Small Business Loans
- Best Business Internet Service
- Best Online Payroll Service
- Best Business Phone Systems
Our Top Picks
- OnPay Payroll Review
- ADP Payroll Review
- Ooma Office Review
- RingCentral Review
Our In-Depth Reviews
Finance
- Best Accounting Software
- Best Merchant Services Providers
- Best Credit Card Processors
- Best Mobile Credit Card Processors
Our Top Picks
- Clover Review
- Merchant One Review
- QuickBooks Online Review
- Xero Accounting Review
Our In-Depth Reviews
- Accounting
- Finances
- Financial Solutions
- Funding
Explore More
Human Resources
- Best Human Resources Outsourcing Services
- Best Time and Attendance Software
- Best PEO Services
- Best Business Employee Retirement Plans
Our Top Picks
- Bambee Review
- Rippling HR Software Review
- TriNet Review
- Gusto Payroll Review
Our In-Depth Reviews
- Employees
- HR Solutions
- Hiring
- Managing
Explore More
Marketing and Sales
- Best Text Message Marketing Services
- Best CRM Software
- Best Email Marketing Services
- Best Website Builders
Our Top Picks
- Textedly Review
- Salesforce Review
- EZ Texting Review
- Textline Review
Our In-Depth Reviews
Technology
- Best GPS Fleet Management Software
- Best POS Systems
- Best Employee Monitoring Software
- Best Document Management Software
Our Top Picks
- Verizon Connect Fleet GPS Review
- Zoom Review
- Samsara Review
- Zoho CRM Review
Our In-Depth Reviews
Business Basics
- 4 Simple Steps to Valuing Your Small Business
- How to Write a Business Growth Plan
- 12 Business Skills You Need to Master
- How to Start a One-Person Business
Our Top Picks
Table of Contents
When you first bought your brand-new business laptop, everything on it probably seemed to work at lightning-fast speeds. Over time, though, it’s begun to show its age. Now, your computer might take ages just to shut down. You may wait forever for something to happen when you click. Or maybe it doesn’t seem to have as much memory as it used to. It’s all very frustrating.
Here’s the good news: There are ways to breathe new life into your computer. In this article, we’ll show you ways to get your laptop performing like it used to. By learning how to speed up your device, you can save a lot of time and stress and keep your business operating smoothly.
To take full advantage of your laptop’s capabilities and make the most of your workday, check out the best business tools and technology, as chosen by business leaders like you.
How to speed up your laptop
Knowing how to speed up your laptop is extremely helpful and doesn’t require much time. We recommend using these strategies.
1. Limit startup tasks and programs.
Many programs automatically open when you switch on your laptop. Not only does that add to the time before you can use the device, but having so many programs operating in the background can drain central processing unit (CPU) usage and slow your computer’s startup times. This makes other applications more difficult to launch, causing a system-wide lag. The solution is to limit the programs and tasks that begin upon startup.
How to limit startup tasks and programs for Windows 10
- Open Task Manager.
- Click Settings.
- Click Apps.
- Click the Startup tab.
If the Startup tab is not visible in your settings, follow these steps:
- Right-click the Start button.
- Select Task Manager.
- Click Startup. (Sometimes, the Startup button is located under More Details, so look there if you can’t find it.)
Under the Startup tab, you’ll see a list of programs ranked by startup impact. You can enable and disable whichever ones you deem necessary to run or not run each time you power up your laptop. You also can sort the list by the impact level, the name of the application and the status to get a better sense of what’s going on.
How to limit startup tasks and programs for Windows 11
- Open Settings by clicking the Start menu and selecting the gear icon.
- Click Apps in the left sidebar.
- Click Startup on the right side.
- Turn on or off any app you see in the list by clicking the toggle switch next to it.
Alternatively, you can follow these steps:
- Right-click on the Start menu and select Task Manager, or press Ctrl + Shift + Esc to open Task Manager.
- Click the Startup tab.
- Right-click on any app, and select Disable or Enable.
How to limit startup tasks and programs for macOS
If you use macOS, specifically macOS Ventura 13, follow these steps:
- Click the Apple menu icon.
- Go to System Preferences.
- Navigate to Users and Groups.
- Select your user account for the operating system.
- Click Login Items.
This will present a list of all the programs that run when you turn on your laptop, as well as three tasks you can execute: Add a Login Item, Remove a Login Item, and Hide a Login Item.
To improve your laptop’s performance, follow these steps:
- Click the application you want to stop launching on startup (to highlight it).
- Click the minus (-) symbol on the bottom center of the window.
If an application or program that used to be on your laptop shows up, click the empty box that says Hide, and it will remove it from your Login Item list. Note, however, that this shuts down only apps and not launch agents and daemons; for those, you need to use the terminal or a third-party app, like App Cleaner & Installer.
2. Uninstall unused apps.
Over time, we download many programs and apps onto our laptops, but we end up using only a handful regularly. Furthermore, your computer probably came with preinstalled apps that you never open. Liberate your laptop from these unused apps to free up space and provide a quick speed boost.
In addition to removing apps, getting rid of games, movies, and other large, unused files can boost speed. You can also migrate large files you don’t access often to cloud storage or an external hard drive. Mac users may want to consider Backblaze, in particular, for cloud storage.
How to uninstall unused apps in Windows 10
On Windows 10, removing unused apps is as easy as selecting Uninstall a Program in the Control Panel. There are a couple of ways to do this, but here’s the most common approach:
- Click the Start button and then the Settings icon.
- Click Apps on the right side of the list.
- Click Apps and Features.
This will present a list of all the programs on your laptop. You can sort the items by name, size and installation date. There is also another option to arrange each item by their drive location.
Once you’ve determined which applications and tasks you want to remove from your laptop, click the item so it’s highlighted, and then click Uninstall. The app will be removed from the system.
A second method is to type “control panel” into the search bar at the bottom of the screen and then click Control Panel, which opens a new window. There, click Uninstall a Program under the Programs heading.
This will provide you with another list of all the programs on your computer. To uninstall a particular program, right-click on the item and select Uninstall. A dialog box will appear. Click Yes to allow your laptop to make changes. You will then be asked if you want to continue uninstalling the program. Click Yes again to finish the process.
To make this process even quicker, create a shortcut to the Uninstall page on your desktop or your taskbar. Either uninstall method takes about two minutes, depending on how many applications you intend to remove. Keep in mind that some programs may have additional dialog boxes; be sure to read all of the information before you choose an option.
How to uninstall unused apps in Windows 11
On Windows 11, the process is different:
- Click the Start menu button.
- Click All Apps in the top-right corner of the menu underneath the search bar.
- Scroll through the list of icons, and right-click the one you wish to delete.
- If you got the app from the Windows Store, click Uninstall in the menu that appeared after you right-clicked. It will then uninstall.
- If it’s a program, click Uninstall, and the Control Panel will open. Scroll through the Programs and Features tab to locate the app you wish to get rid of. Click it so that it’s highlighted, and click the Uninstall button (next to Organize) above the scrolling area.
Alternatively, follow these steps:
- Right-click the Start menu button.
- Select Settings. The Settings window will open at Apps.
- Click Apps & Features, which appears to the right of the Settings window.
- Locate the app you want to delete, and click the three dots to the right of its listing.
- Select Uninstall from the menu. If you’re deleting a program as opposed to a Windows Store app, click Yes on the confirmation window.
Any computer you use for work should be subject to your business’s cybersecurity plan, which should include regular checks for malware and deletions of unused programs.
How to uninstall unused programs on a Mac
Apple’s operating system (OS) is much easier to navigate than Windows when you’re uninstalling programs. Mac users can uninstall programs simply by moving them to the trash icon on the desktop or by Control-clicking the app and selecting Move To Trash. Sometimes, the operating system will ask you to enter your username and password to continue uninstalling. After confirmation, empty your trash before you continue using the device.
To ensure everything associated with the trashed program is uninstalled, drag the program into a third-party application, such as AppDelete, to see all folders associated with that program. This tool gives you the option to remove individual folders within the application itself. This can be useful because some files related to an application may not get deleted when it’s uninstalled.
Overall, Mac users have an advantage over Windows users when uninstalling programs, because the process takes only seconds to execute.
A computerized filing system can keep your business’s digital files organized. With cloud-based solutions, you don’t have to worry about documents taking up space on your laptop’s hard drive.
3. Use disk cleanup.
The disk cleanup utility is a Windows tool that assesses and removes unneeded programs and files from your computer. This is a great way to scrub your computer of erroneous files that you otherwise would not have known existed. Doing so will make your laptop operate faster.
To access disk cleanup in Windows 10, follow these steps:
- In the search bar next to the Start icon, type “disk cleanup.”
- In the drop-down menu from the dialog box that appears, select the drive you want to clean up.
- Click OK to begin the process.
Once the program scans your laptop and its files, it will show you all of the files it found and how much disk space you have left. Click the boxes to the left of the files, and select Clean Up System Files.
After running an intensive scan, the program produces a window that provides information on how much space can be saved. Select the options again, and click OK to permanently delete the files.
In Windows 11, the process is as follows:
- Press the Windows and E keys simultaneously to start File Manager.
- Select “C:” from the left frame (you might have to scroll down a bit if you have a lot of pinned folders).
- Right-click on “C:” and select Properties from the pop-up menu.
- A pop-up box will appear. Select the General tab, and click Disk Cleanup.
- You can then choose which data you want to delete.
Another way to do this in Windows 11 is to press the Windows and R key at the same time. Type “cleanmgr /VERYLOWDISK” in the Run prompt window. You can also type “cleanmgr /LOWDISK” for a less-intensive cleanup or “cleanmgr /sageset:1” to choose the files you wish to clean.
Microsoft’s disk cleanup can take anywhere from a few seconds to a couple of hours, depending on the number of files stored on your hard drive and how often you clean it. Regardless of how long it takes, this process will improve your laptop’s performance in the long run.
Disk cleanup on Mac
Macs offer a similar feature that shows you how much storage is left on your device. Follow these steps to get started:
- Click the Apple icon in the top-left corner of your screen.
- Select About This Mac.
In the dialog box, click Storage to see a bar showing how much storage space you have on your hard drive (and other details). Next, click the Manage button to open the Storage Management window.
In this window, you can click to get an overview of how your hard drive is being used. From this screen, you can reduce clutter by clicking Review Files, Optimize Storage or Move Files to iCloud. You can also get rid of individual files permanently by right-clicking the item and selecting Delete.
Mac users can also download both free and paid applications that perform a disk cleanup automatically. However, it may be more feasible in the long run to spend a few minutes every couple of weeks manually deleting applications and files that are taking up space.
4. Clear your internet cache.
Much like those pesky files clogging your hard drive, there are even more hidden items taking up space in your internet cache and slowing down your laptop. Clearing them out regularly can free up a couple gigabytes’ worth of storage, noticeably speeding up your computer.
How to clear internet cache on most browsers
The easiest way to clear temporary files from your internet cache is to go through your individual browsers — like Google Chrome, Mozilla Firefox and Microsoft Edge — and access the Settings tab.
Regardless of the browser, finding options like Clear History, Clear Data and Clear Cache should take only moments. Follow the directions presented, which is usually a click or two of a button commanding the deletion of all the data. Once that is done, you’ll have freed more space through your cache, thereby increasing your laptop’s performance.
Even though the main platform is a mobile app, business owners can use Signal for confidential communication on their Windows laptops.
How to delete internet cache on Safari for Mac
The process is slightly different for Safari users. With this Mac browser, all you need to do is click Preferences and then click the Privacy tab. Keep in mind that Apple already deletes all cookie caches after you visit a website.
However, once you are on the Privacy tab, you have three options to help you maintain a clear cache:
- Prevent trackers from using cookies and website data to track you
- Always block cookies
- Remove stored cookies and data
Select whichever option suits you.
There is also an option for “managing website data.” When you click that, you’ll receive an itemized list of all the data stored, which can be either individually deleted or removed all at once.
Other options for clearing your cache
There are also numerous third-party applications that can clear your internet cache. These include CCleaner, which you’ll need to download and install on your device.
However, if you want to do it manually on Windows 10, here’s how:
- From the Start menu, choose Settings.
- Select System and then Storage.
- Click Temporary Files.
- Tick the checkboxes next to the files you want to delete.
- Click Remove Files.
On Windows 11, the procedure is as follows:
- From the Start menu, choose Settings.
- Select System and then Storage.
- Click Temporary Files under the Local Disk section.
- Tick the checkboxes next to the files you want to delete.
- Click Remove Files.
Or, you can select the Disk Cleanup app from the Start menu on Windows 10 or 11. Choose the drive you want to clean, and select OK. To free up more space, select “Clean up system files.”
As with Windows, temporary files on your Mac are there to help your system save time in executing commands, but if there are too many, it can cause a problem. Instead of speeding up processes, it will slow down your computer.
To delete your cache in macOS 13 (Ventura), follow these steps:
- Click Go in the menu bar.
- Choose Go to Folder.
- Type ~/Library into the prompt box, and press Return.
- Look for a folder called Caches, and click it.
- You’ll see all of the temporary files available to delete. To select all of them, press Command and A simultaneously. When they’re all highlighted, drag them to the trash bin.
To get them off your system totally, click Macintosh HD. If you don’t see it right away, open your finder settings, making sure Hard Disk is checked under Devices. You’ll then be able to see it. When you’re in Macintosh HD, click the Library folder and then the Caches folder. You’ll find even more files that you can delete.
Note that to delete any file with a red label on it, you must enter your password. Also, be careful when you delete your cache on macOS. Don’t delete any files you aren’t sure about; they might be necessary for your system or apps to work properly.
Whether on a PC or a Mac, these are quick processes that take less than a couple of minutes to execute. By conducting this routine maintenance from time to time, you’ll keep your laptop performing to the best of its ability.
How to improve computer performance
These are a few additional ways to improve your computer’s performance.
1. Add a solid-state drive (SSD).
An SSD is different from a traditional hard drive because it stores data in memory chips without using mechanical components. SSDs are a great way to immediately boost your computer’s speed and performance. They’re also relatively inexpensive; a 256GB SSD costs around $75. Before you buy an SSD, make sure your laptop supports them.
SSDs require installation, so if you’re unfamiliar with the intricacies of laptop design, it may be better to pay someone to install it for you.
2. Upgrade the RAM.
RAM, or random access memory, is a form of memory storage that allows laptops to feature games and store other large files. Adding RAM, and thus more memory, can help speed up a computer that has a lot of large files on it. For more intensive functions, like video editing, choose 16GB of RAM.
Generally, 8GB is the minimum amount of RAM you should have on a computer, but not all laptops are upgradable. Adding RAM also requires installation, and many newer laptops may come with RAM coupled with the computer’s motherboard, meaning it can’t be adjusted.
3. Reinstall your OS.
Windows offers the option to reinstall an operating system without losing all of the files on your computer. Reinstalling Windows is like hitting the reset button on your computer — by removing and reinstalling the OS, only your essential files will remain. Here’s how to do this:
- Go to the Settings window.
- Click the Update & Security tab.
- Navigate to the Recovery section.
- Select “Reset this PC.”
In addition to resetting your computer and keeping your files, you can back up your files onto an external hard drive, create a bootable USB drive with Windows installation media, reinstall Windows from the USB drive and then restore your information back onto the laptop.
On a Mac, follow these steps:
- Restart your computer.
- Hold down Command + R. This will open the macOS Recovery window.
- Select Reinstall macOS, and click Continue.
- Follow the on-screen instructions to reinstall the OS without erasing your files.
Although Microsoft and Apple promise you won’t lose your files during this process, you should back up all important data before executing it because it can, indeed, go wrong.
To make your laptop as enjoyable to use as possible, be proactive by limiting startup tasks, uninstalling unused apps and running regular disk cleanups. Otherwise, consider purchasing more space and memory.
Regular maintenance prolongs the lifetime of your laptop
Your computer accumulates a lot of files and data over time. It’s crucial to clean out your laptop regularly so that as the device ages, it doesn’t significantly slow down. By taking preventive measures, you can avoid bigger processes, such as installing an SSD or reinstalling your operating system, to maintain decent operating speeds.
Prolonging the performance of your laptop is like taking care of a car: If you don’t service it and make sure it’s running properly every now and then, it will break down — or, in the case of a laptop, slow down. Avoid that scenario with the tips outlined above.
Mark Fairlie and Jad Kaado contributed to this article.