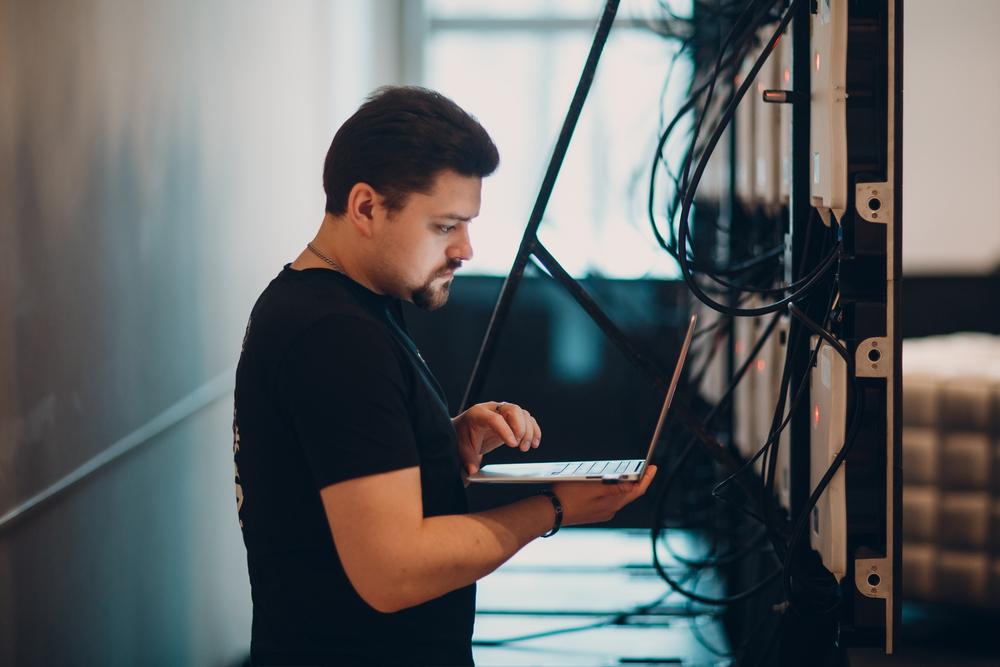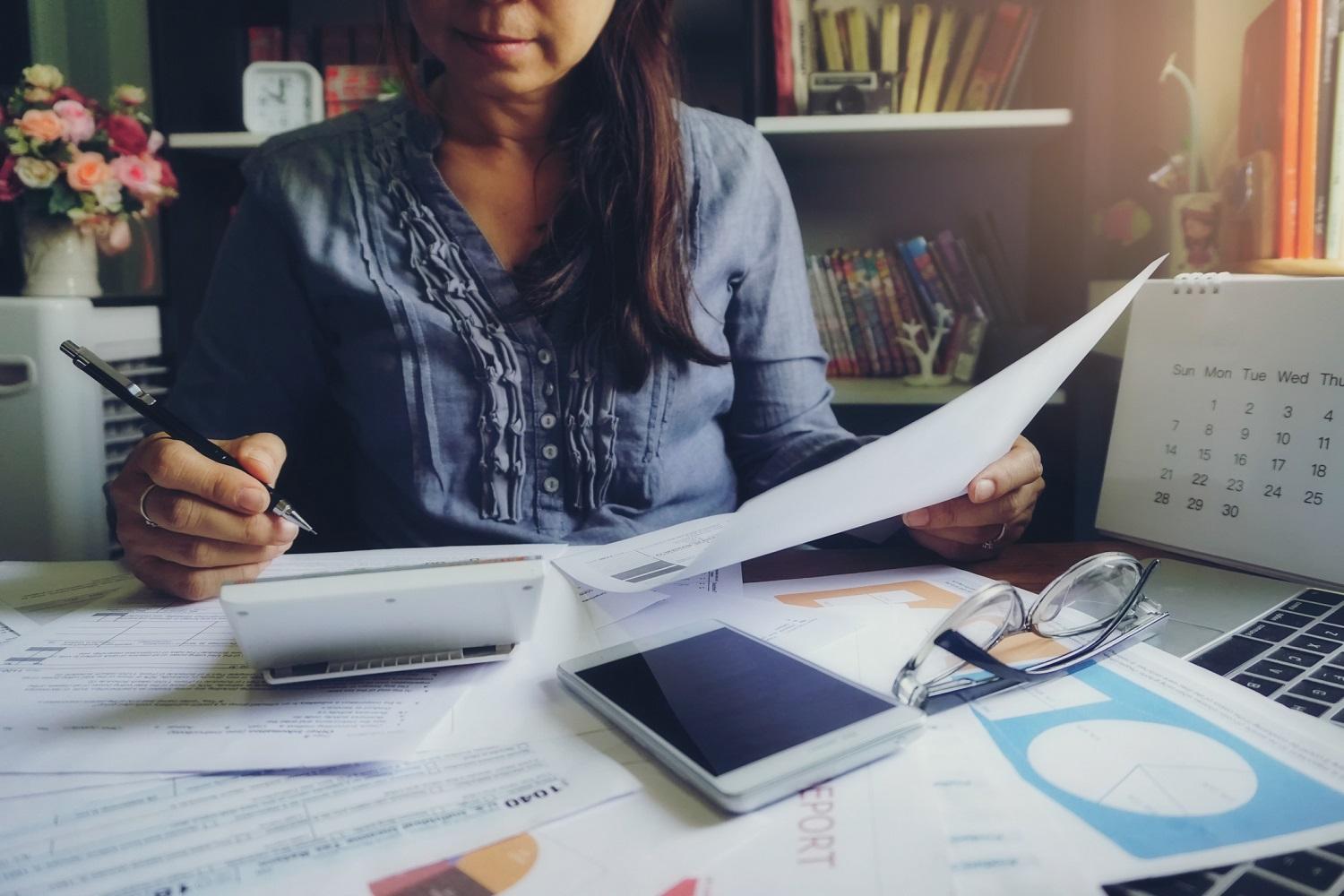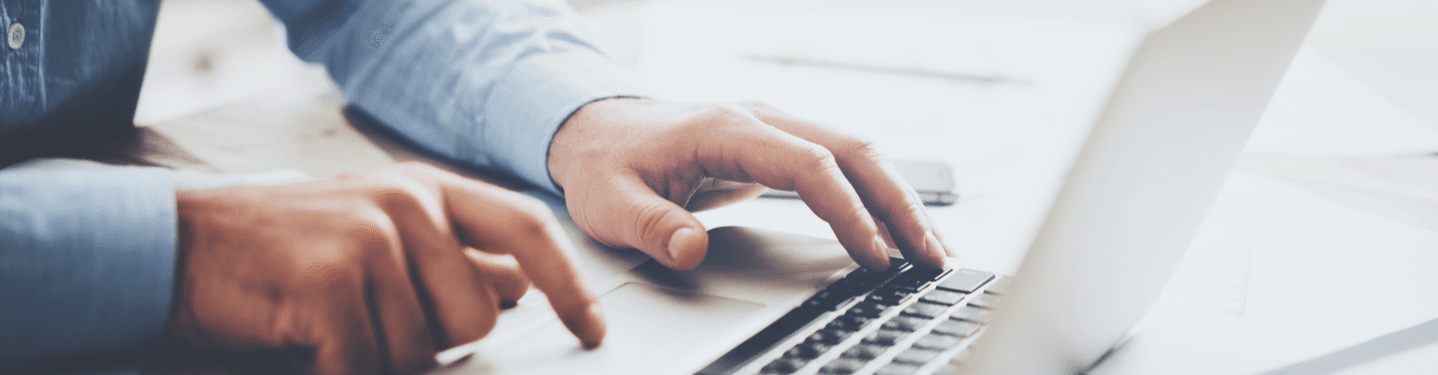business.com receives compensation from some of the companies listed on this page. Advertising Disclosure
MENU
Starting a Business
- Best Small Business Loans
- Best Business Internet Service
- Best Online Payroll Service
- Best Business Phone Systems
Our Top Picks
- OnPay Payroll Review
- ADP Payroll Review
- Ooma Office Review
- RingCentral Review
Our In-Depth Reviews
Finance
- Best Accounting Software
- Best Merchant Services Providers
- Best Credit Card Processors
- Best Mobile Credit Card Processors
Our Top Picks
- Clover Review
- Merchant One Review
- QuickBooks Online Review
- Xero Accounting Review
Our In-Depth Reviews
- Accounting
- Finances
- Financial Solutions
- Funding
Explore More
Human Resources
- Best Human Resources Outsourcing Services
- Best Time and Attendance Software
- Best PEO Services
- Best Business Employee Retirement Plans
Our Top Picks
- Bambee Review
- Rippling HR Software Review
- TriNet Review
- Gusto Payroll Review
Our In-Depth Reviews
- Employees
- HR Solutions
- Hiring
- Managing
Explore More
Marketing and Sales
- Best Text Message Marketing Services
- Best CRM Software
- Best Email Marketing Services
- Best Website Builders
Our Top Picks
- Textedly Review
- Salesforce Review
- EZ Texting Review
- Textline Review
Our In-Depth Reviews
Technology
- Best GPS Fleet Management Software
- Best POS Systems
- Best Employee Monitoring Software
- Best Document Management Software
Our Top Picks
- Verizon Connect Fleet GPS Review
- Zoom Review
- Samsara Review
- Zoho CRM Review
Our In-Depth Reviews
Business Basics
- 4 Simple Steps to Valuing Your Small Business
- How to Write a Business Growth Plan
- 12 Business Skills You Need to Master
- How to Start a One-Person Business
Our Top Picks
Updated Jul 06, 2023
How to Build an Interactive Menu Inside a PowerShell Script

Adam Bertram, Contributing Writer
Table of Contents
PowerShell modules and scripts aren’t generally written with interactivity in mind. After all, automation is generally about hands-off activities. However, there are times when you might need to write a script for people less familiar with PowerShell. You could write a GUI for your script, but that can get complicated.
Fortunately, Microsoft PowerShell provides a way to build small, interactive menus inside a PowerShell script, allowing users to provide input quickly and easily. Here’s how it works.
Bottom Line
Adding interactive menus to your PowerShell scripts is a great way to make them accessible to your team without investing in employee training.

Adam Bertram, Contributing Writer
Adam Bertram is a 20-year veteran of IT and experienced online business professional. He's an entrepreneur, IT influencer, Microsoft MVP, blogger, trainer and content marketing writer for multiple technology companies. Adam is also the founder of the popular IT career development platform TechSnips. Catch up on Adam's articles at adamtheautomator.com, connect on LinkedIn, or follow him on Twitter at @adbertram or the TechSnips Twitter account at @techsnips_io.