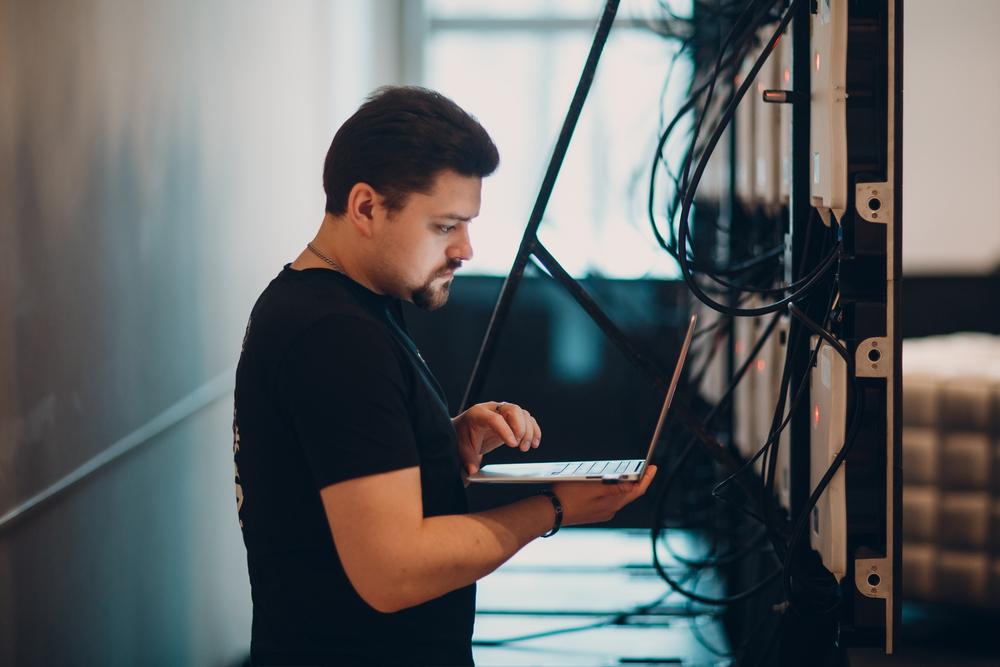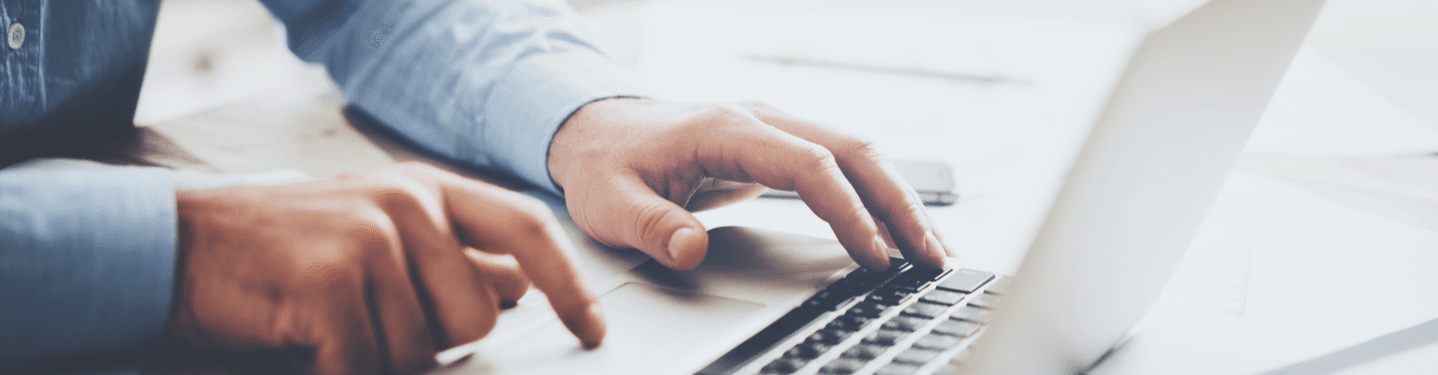MENU
Starting a Business
- Best Small Business Loans
- Best Business Internet Service
- Best Online Payroll Service
- Best Business Phone Systems
Our Top Picks
- OnPay Payroll Review
- ADP Payroll Review
- Ooma Office Review
- RingCentral Review
Our In-Depth Reviews
Finance
- Best Accounting Software
- Best Merchant Services Providers
- Best Credit Card Processors
- Best Mobile Credit Card Processors
Our Top Picks
- Clover Review
- Merchant One Review
- QuickBooks Online Review
- Xero Accounting Review
Our In-Depth Reviews
- Accounting
- Finances
- Financial Solutions
- Funding
Explore More
Human Resources
- Best Human Resources Outsourcing Services
- Best Time and Attendance Software
- Best PEO Services
- Best Business Employee Retirement Plans
Our Top Picks
- Bambee Review
- Rippling HR Software Review
- TriNet Review
- Gusto Payroll Review
Our In-Depth Reviews
- Employees
- HR Solutions
- Hiring
- Managing
Explore More
Marketing and Sales
- Best Text Message Marketing Services
- Best CRM Software
- Best Email Marketing Services
- Best Website Builders
Our Top Picks
- Textedly Review
- Salesforce Review
- EZ Texting Review
- Textline Review
Our In-Depth Reviews
Technology
- Best GPS Fleet Management Software
- Best POS Systems
- Best Employee Monitoring Software
- Best Document Management Software
Our Top Picks
- Verizon Connect Fleet GPS Review
- Zoom Review
- Samsara Review
- Zoho CRM Review
Our In-Depth Reviews
Business Basics
- 4 Simple Steps to Valuing Your Small Business
- How to Write a Business Growth Plan
- 12 Business Skills You Need to Master
- How to Start a One-Person Business
Our Top Picks
Table of Contents
While some businesses give their employees free rein over the internet, doing so isn’t always the wisest decision. Certain websites can impede employee productivity and even leave your company vulnerable to cyber security threats, intentional or otherwise. One solution is to block employee access to inappropriate, harmful or unproductive websites. This process can be done through employee monitoring software, as well as browser settings and extensions.
How to restrict employee internet use
If you plan to create restrictions, here are a few tips to follow:
1. Be transparent with employees.
If you decide to restrict websites, make sure to maintain employee transparency by openly telling your staff. You should explain what websites and categories you’re restricting and why. Your employees will appreciate the transparency and won’t waste time contacting IT if they have problems accessing a blocked website.
Ralph Labarta, chief technology officer at Engage PEO, recommended including the information in an internet use policy. “The policy should include a protocol for accessing sites that are blocked but may need legitimate access, a warning that attempting to thwart site restrictions is a violation of the policy and a warning that all site activities are monitored.”
If you’re considering blocking social media websites, create a social media policy first and step in only if a problem arises, suggested Jonathan Prichard, founder and CEO of MattressInsider.
“Instead of restricting access, create a companywide social media policy,” he said. “This document should include guidelines for what you expect in terms of time spent on social media sites during office hours. Give them the structure [and] allow them to make decisions for themselves.”
Internet and social media use can collectively be addressed in your overall acceptable use policy. This policy can also cover guidelines for things like software installation, personal device usage and overall consequences.
2. Use a browser extension.
The easiest way to block a website or category of websites on Google Chrome or Mozilla Firefox is with BlockSite. With this browser add-on, you can block specific websites, such as Facebook, adult websites or URLs that contain specific words.
BlockSite also works on Chrome’s incognito mode. If you’re worried that your employees will access BlockSite to manage blocked websites, you can set up a password to limit access.
3. Use employee monitoring software.
For a more extreme solution, consider utilizing employee monitoring software, which can track employee activity such as website usage, downloads and installations, print activity, and idle time; you can even log employee keystrokes. If you are concerned about data breaches and network security, consider reading our Teramind review, our best pick for protecting your business and employees against security threats.
Some of the best employee monitoring software also offers content-filtering features that allow you to regulate websites and certain topics, such as weapons, drugs and nudity. You can also block individual websites by manually adding them to the list of prohibited websites. In addition, you can create notifications and alerts that are triggered when an employee browses restricted content.
4. Block websites from the Wi-Fi network.
If you have many employees or your employees regularly use multiple devices, it may be best to block websites from being accessed via your company’s Wi-Fi network. This way, these settings apply to all people on the network, and you don’t have to keep updating individual devices.
Employees are just one of the many potential cyber risks to be aware of. Blocking specific activity, instilling usage protocols and maintaining secure procedures can help reduce internal and external threats.
How to block a website in Google Chrome
Blocking websites in Chrome is not part of the regular installation process, but it is possible. Here are step-by-step instructions on how to block a website in Chrome using BlockSite:
- Go to the Chrome website and visit the BlockSite Extensions.
- On the top right of the page, click Add to Chrome.
- Click Add Extension to confirm the installation of the extension.
- With the extension installed, you can start blocking by simply right-clicking on the webpage you wish to block.
- Next, click on “Block this website” via the context-menu item.
- That website is now blocked – the whole domain, not just the URL.
How to block a website in Firefox
There are also ways to block websites in Firefox, even though it does not come with the default installation. Here are step-by-step instructions on how to block a website on Firefox using BlockSite:
- From the list of menus at the top of the browser, select Add-ons and Themes.
- Look for a search bar in the top-right corner. Type “BlockSite” into the search bar. The top result should be the BlockSite add-on. Click on the name or description. Next, click “Add to Firefox.”
- After the program is installed, you can block a site by accessing the BlockSite icon that appears in the top right corner of the page.
- Click “Edit block list”, then enter the website URL you want to block and click “Add page.”
- That website is now blocked.
How to block a website in Safari
Macs with parental control features can block websites on the Safari browser, which comes preinstalled on Apple devices. Here’s how to access this menu:
- Navigate to the Apple logo in the upper left corner of the screen.
- Select System Preferences and then Screen Time.
- Next, click on Content & Privacy. You will then be given a list of options for restricting web content. Click on “Limit Adult Websites.” If there is a particular website you wish to block, click on the “Customize” button. You can then enter the URL you wish to block.
- Finally, click the OK button to save your settings.
- That website is now blocked.
You can also use a firewall or antivirus system, or block websites at the Wi-Fi network level instead of the individual device level, depending on the computer’s location and the browser you’re using.
How to block a website in Microsoft Edge
The Microsoft Edge browser is preinstalled on many Windows computers, and you can adjust these browser settings to block or restrict certain websites. Notably, these settings are geared toward parental controls, so the navigation refers to “adult” and “child” accounts. To block sites on Microsoft Edge, follow these steps:
- Ensure you are logged in to the “adult” Microsoft account, which modifies the child’s Microsoft account.
- Visit family.microsoft.com.
- Find the account in question on the Your Family page and select it.
- Navigate to the section labeled “Content filters.”
- Turn on “Filter inappropriate websites.”
- Under “Blocked Sites,” add the URL for the website you wish to block.
- That website is now blocked.
In addition to using these settings, you can install an antivirus system, block sites at the Wi-Fi network level or use a firewall. The best setting for your needs depends on the control you need and the browser being used. These options may be better for establishing settings across multiple devices or accounts. You can also modify each computer to block websites through administrator settings, but this may be too complicated or advanced for some users.
How to block a website on an iPhone or iPad
You can configure an iPhone or iPad to block websites that fit your criteria. For example, you can block all adult websites or only specific keywords.
Here’s how to block websites:
- Open the Settings app.
- Scroll down to select Screen Time.
- Go to Content & Privacy Restrictions.
- Tap the button at the top of this menu to turn on Content & Privacy Restrictions if it’s not already selected.
- Go to Content Restrictions and tap that menu item.
- Scroll down to Web Content and tap to limit adult websites or provide a list of allowed websites.
Here’s how to block searches:
- Follow steps 1 through 5 above.
- Instead of scrolling down to the Web Content section of the menu, tap the Web Search Content and Explicit Language menus. From there, you can disallow web search content or web searches that use explicit language.
Don’t forget to set a password to ensure that the settings cannot be undone without your permission.
There are tools and settings that allow you to block websites on whatever devices and browsers your employees are using. Be sure your company policy around internet use covers all devices that will be connected to the business’s network.
How to block a website on an Android device
Android devices can block undesirable websites and searches in several ways. Some of these methods are more technologically advanced than others. Because Android devices utilize the Chrome browser, you can adjust those settings on each device. There are also apps that enforce these restrictions on the device. Here are your options:
- Browser extension: You can download and install BlockSite on the Google Chrome browser. Search for BlockSite in the browser extension area, and follow the instructions to install it.
- Antivirus software: Some antivirus software that can be installed on an Android device doubles as a website blocker.
- Firewall: One of the more technologically advanced options is to install a firewall that blocks access to unwanted content on both Wi-Fi and data networks.
Source interviews were conducted for a previous version of this article.